Installation
1. Mise à jour du système
Je commence par mettre à jour la liste des paquets.
sudo apt update
content_copy
2. Installation des dépendances nécessaires
Installation des paquets qui permettent à apt d'utiliser des paquets sur HTTPS :
sudo apt install apt-transport-https ca-certificates curl software-properties-common
content_copy
3. Ajout de la clé GPG pour le dépôt officiel de Docker
Ajout de la clé GPG officielle de Docker pour m'assurer que les téléchargements sont valides :
curl -fsSL https://download.docker.com/linux/ubuntu/gpg | sudo apt-key add -
content_copy
4. Ajout du dépôt Docker aux sources APT
Ajout du dépôt Docker aux sources apt pour obtenir les dernières versions de Docker :
sudo add-apt-repository "deb [arch=amd64] https://download.docker.com/linux/ubuntu $(lsb_release -cs) stable"
content_copy
5. Mise à jour des paquets après l'ajout du dépôt Docker
Après avoir ajouté le dépôt, je mets à jour la liste des paquets :
sudo apt update
content_copy
6. Installation de Docker CE (Community Edition)
Maintenant, je peux installer Docker CE :
sudo apt install docker-ce
content_copy
7. Vérification de l'installation de Docker
Je vérifie que Docker est bien installé et fonctionne :
sudo systemctl status docker
content_copy
Si le service est dead on le start :
sudo systemctl start docker
content_copy
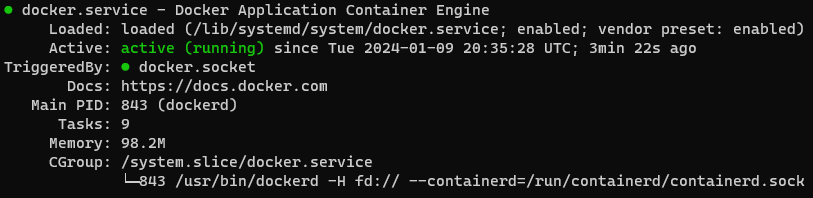
8. Exécution de Docker sans sudo (Optionnel)
Par défaut, on dois utiliser sudo pour exécuter les commandes Docker. Pour l'éviter, je peux ajouter mon utilisateur au groupe Docker :
sudo usermod -aG docker ${USER}
content_copy
9. Test de Docker
Si le conteneur hello-world n'est pas déjà présent sur le système, Docker va automatiquement le télécharger depuis le Docker Hub, qui est un registre public de conteneurs.
docker run hello-world
content_copy
docker run hello-world
Hello from Docker!
This message shows that your installation appears to be working correctly.
Commandes Docker Courantes
Démarrer/Arrêter Docker
Pour démarrer les services Docker :
sudo systemctl start docker
content_copy
Pour arrêter les services Docker :
sudo systemctl stop docker
content_copy
Liste de toutes les images Docker disponibles
docker images
content_copy
Rechercher une image :
docker search <nom_image>
content_copy
Liste des conteneurs actifs
docker ps
content_copy
Liste de tous les conteneurs, y compris les inactifs
docker ps -a
content_copy
Suppression d'une image Docker
docker rmi [nom_image]
content_copy
Suppression d'un conteneur Docker
docker rm [id_conteneur]
// OU
docker rm [nom_conteneur]
Création d'un conteneur
Création en mode interactif
docker run -it --name [nom_conteneur] alpine
content_copy
Création en mode détaché
docker run -d --name [nom_conteneur] alpine
content_copy
Docker Attach
L'utilisation de la commande docker attach permet de ce connecter à un terminal interactif à l'intérieur d'un conteneur Docker en cours d'exécution.
docker start conteneur_app
content_copy
docker attach conteneur_app
content_copy
Une fois attaché au conteneur, on peut interagir avec lui comme si nous étions directement connecté à un terminal sur la machine hôte.
Exec
La commande docker exec est utilisée pour exécuter une commande à l'intérieur d'un conteneur
Docker en cours d'exécution. Sans me connecter au conteneur.
Exemple : Création d'un fichier .txt dans un conteneur en cours d'exécution sans se connecter.
toto@srv:~$ docker start conteneur_d_alpine
toto@srv:~$ docker exec conteneur_d_alpine touch /tmp/toto.txt
toto@srv:~$ docker exec -it conteneur_d_alpine sh
/ # cd tmp
/tmp # ls
toto.txt
Exemple : Se connecter au terminal d'un conteneur en cours d'exécution.
docker start conteneur_d_alpine
content_copy
Création d'un réseau
Les réseaux Docker permettent aux conteneurs de communiquer entre eux de manière isolée et efficace.
Création un réseau :
docker network create mon_reseau
content_copy
Supprimer un réseau :
docker network rm <mon_reseau>
content_copy
Supprimer tous les réseaux à l'excetion des réseaux par défaut :
docker network prune
content_copy
Logs en temps réel d'un service
docker logs -f [nom_conteneur] OU [id_conteneur]
content_copy
Docker compose logs
La commande docker compose logs est un outil puissant pour consulter et suivre les logs de
tous les services définis dans un fichier docker-compose.yml. Elle est particulièrement utile dans des
environnements de développement et de test où plusieurs conteneurs sont lancés via Docker Compose,
et on souhaites avoir une vue consolidée des sorties de logs de ces services.
Usage Bsique : docker compose logs [options] [SERVICE...]
docker compose logs [options] [SERVICE...]
docker compose logs -f mon_service_1
Exemples d'Utilisation :
> Suivre en temps réel les logs de tous les services définis dans docker-compose.yml :
docker-compose logs -f
content_copy
> Suivre les logs de services spécifiques avec des horodatages :
docker-compose logs -f -t mon_service_1 mon_service_2
content_copy
> Afficher les 100 dernières lignes de logs pour un service spécifique :
docker-compose logs --tail=100 mon_service
content_copy
Utilisation de docker compose build
La commande docker compose build est utilisée pour construire les images Docker spécifiées dans un fichier docker-compose.yml.
toto@srv:~/docker$ docker compose build
[+] Building 1.2s (40/40) FINISHED
Exemple : Utilisation de docker compose build pour construire des images individuelles et un groupe d'images spécifiques.
toto@srv:~/docker$ docker compose -f docker-compose.yml build web
// Ou un groupe d'images
toto@srv:~/docker$ docker compose -f docker-compose.yml build web db
Arrêter un conteneur
docker stop <nom_du_conteneur>
content_copy
docker stop <id_conteneur>
content_copy
Arrêt et suppression de tous les conteneurs d'un docker-compose
La commande docker compose down est utilisée pour arrêter et supprimer tous les conteneurs,
réseaux et volumes associés à un service ou à un ensemble de services spécifiés dans un fichier docker-compose.yml.
Cette commande permet de nettoyer l'environnement Docker en arrêtant proprement les conteneurs et en supprimant
les ressources Docker associées à notre application.
toto@srv:~/projet-rt0707/docker$ docker compose down
[+] Running 7/7
✔ Container container_1 Removed 0.0s
✔ Container container_2 Removed 12.9s
✔ Container container_3 Removed 12.9s
Création d'un conteneur Alpine en ligne de commandes
1. Recherche de l'Image Alpine
D'abord, je vérifie si l'image Alpine est disponible sur Docker Hub. Je peux le faire avec la commande suivante :
docker search alpine
content_copy
toto@srv:~$ docker search alpine
NAME DESCRIPTION STARS OFFICIAL AUTOMATED
alpine A minimal Docker image based on Alpine Linux… 10587 [OK]
alpinelinux/docker-cli Simple and lightweight Alpine Linux image wi… 10
alpinelinux/alpine-gitlab-ci Build Alpine Linux packages with Gitlab CI 3
alpinelinux/gitlab-runner-helper Helper image container gitlab-runner-helper … 6
2. Téléchargement de l'Image Alpine
Ensuite, je télécharge l'image officielle d'Alpine Linux :
docker pull alpine
content_copy
Après le téléchargement, je vérifie si l'image est bien présente sur mon système :
toto@srv:~$ docker images
REPOSITORY TAG IMAGE ID CREATED SIZE
alpine latest f8c20f8bbcb6 4 weeks ago 7.38MB
3. Comprendre les Modes Interactif et Détaché dans Docker
Docker offre deux modes principaux pour exécuter des conteneurs : le mode interactif (-it) et le mode détaché (-d) (ou le mode démon). Chacun a ses propres caractéristiques et cas d'utilisation.
-
Mode Interactif (-it)
Commande de base : docker run -it --name [name] [image] [command]
Utilisation : Pour lancer un conteneur avec lequel je peux interagir directement.
Fonctionnement : Ouvre un terminal à l'intérieur du conteneur et me permet d'exécuter des commandes en temps réel.
Cas d'utilisation :
- Développement et test d'applications.
- Exploration et débogage de conteneurs.
docker run -it --name conteneur_it_alpine alpine [command]
Avantages du Mode Interactif
Interaction Directe : Idéal pour voir en direct ce qui se passe dans le conteneur.
Débogage Facile : Permet de résoudre les problèmes rapidement.
Inconvénients du Mode Interactif
Non Autonome : Le conteneur s'arrête quand on quittes le terminal.
Moins adapté pour la production : Peut nécessiter une surveillance constante.
-
Mode Détaché (-d)
Commande de base : docker run -d --name [name] [image] [command]
Utilisation : Pour lancer un conteneur qui s'exécute en arrière-plan, sans interaction directe.
Fonctionnement : Le conteneur démarre et continue de tourner jusqu'à ce qu'il soit explicitement arrêté. *
Cas d'utilisation :
- Exécution de serveurs web, bases de données, et autres services en continu.
- Applications en production.
docker run -d --name conteneur_d_alpine alpine [command]
content_copy
Avantages du Mode Détaché
Indépendance : Le conteneur continue de fonctionner même après fermeture du terminal.
Adapté à la production : Convient aux services devant rester actifs longtemps.
Inconvénients du Mode Détaché
Moins d'Interactivité : Pas idéal pour les tâches nécessitant des retours en temps réel.
Débogage moins immédiat : Peut être plus difficile de diagnostiquer des problèmes.
4. Créer un Conteneur Docker en Mode Interactif
Maintenant que j'ai une meilleure compréhension des différents modes qu'offre Docker, je peux créer les deux types de conteneurs.
Création d'un Conteneur Alpine en Mode Interactif
Objectif : Lancer un conteneur Docker en mode interactif pour pouvoir exécuter des commandes directement.
toto@srv:~$ docker run -it --name conteneur_it_alpine alpine
/ # ls
bin dev etc home lib media mnt opt . . .
Une fois que j'ai quitté le conteneur en utilisant la commande exit, je peux saisir la commande docker ps -a pour voir la liste de mes conteneurs et leur état.
toto@srv:~$ docker ps -a
CONTAINER ID IMAGE COMMAND CREATED STATUS PORTS NAMES
dbe64a1899e7 alpine "/bin/sh" 4 minutes ago Exited (0) 4 seconds ago conteneur_it_alpine
Relancer le conteneur :
toto@srv:~$ docker start conteneur_it_alpine
toto@srv:~$ docker exec -it conteneur_it_alpine /bin/sh
/ #
5. Création d'un Conteneur Alpine en Mode Détaché (Démon)
Objectif : Lancer un conteneur Docker qui continue de s'exécuter en arrière-plan.
Cet exemple crée un conteneur en mode détaché sans aucun service, il s'arrête immédiatement.
toto@srv:~$ docker run -d --name conteneur_d_alpine alpine
4de539d01765595e22732da9cc46635b770fae2bbe879206c75dbf9e2a12b1c0
toto@srv:~$ docker ps -a
CONTAINER ID IMAGE COMMAND CREATED STATUS PORTS NAMES
4de539d01765 alpine "/bin/sh" 11 seconds ago Exited (0) 10 seconds ago conteneur_d_alpine
Maintenant, je vais créer un conteneur en mode détaché avec un service qui s'exécute en continu afin de maintenir le conteneur actif.
toto@srv:~$ docker run -d --name conteneur_d_s_alpine alpine tail -f /dev/null
dd7b2ae1e5da928a9e4e165cc5312a815ffd4c9c4affa437e471edfd7ac6bcc3
toto@srv:~$ docker ps
CONTAINER ID IMAGE COMMAND CREATED STATUS PORTS NAMES
dd7b2ae1e5da alpine "tail -f /dev/null" 5 minutes ago Up 5 minutes conteneur_d_s_alpine
dbe64a1899e7 alpine "/bin/sh" 37 minutes ago Up 26 minutes conteneur_it_alpine
Pour basculer en mode interactif avec ce conteneur de base qui est en mode détaché, je peux accomplir cette action en exécutant la commande suivante :
toto@srv:~$ docker exec -it conteneur_d_s_alpine /bin/sh
/ #
Création d'un conteneur Alpine Avec Dockerfile et Docker-Compose
1. Qu'est-ce qu'un Dockerfile ?
Un Dockerfile est un fichier texte qui contient une série d'instructions pour construire une image Docker. Il n'est pas nécessaire de l'installer séparément car il fait partie intégrante de Docker.
Structure de Base d'un Dockerfile
- FROM: Définit l'image de base. Exemple: FROM ubuntu:18.04
- LABEL: Ajoute des métadonnées à l'image. Exemple: LABEL maintainer="nom@example.com"
- RUN: Exécute des commandes dans le conteneur. Exemple: RUN apt-get update && apt-get install -y python3
- COPY: Copie des fichiers et dossiers du système hôte vers l'image. Exemple: COPY . /app
- ADD: Similaire à COPY, mais peut décompresser des fichiers compressés et télécharger depuis des URLs. Exemple: ADD http://example.com/big.tar.xz /usr/src/things/
- CMD: Fournit la commande à exécuter lors du lancement du conteneur. Exemple: CMD ["python3", "./app.py"]
- ENTRYPOINT: Configure un conteneur qui s'exécute comme un exécutable. Exemple: ENTRYPOINT ["python3"]
- ENV: Définit des variables d'environnement. Exemple: ENV APP_HOME /app
- EXPOSE: Informe Docker que le conteneur écoute sur des ports spécifiques. Exemple: EXPOSE 80
- VOLUME: Crée un point de montage pour accéder et stocker des données persistantes. Exemple: VOLUME /data
- WORKDIR: Définit le répertoire de travail. Exemple: WORKDIR /app
# Utilise une image de base. Ici, Ubuntu est utilisé comme exemple.
FROM ubuntu:20.04
# Définit le mainteneur du fichier Dockerfile.
LABEL maintainer="nom@example.com"
# Définit des variables d'environnement qui seront utilisées dans le Dockerfile.
ENV APP_HOME=/app \
PORT=8080
# RUN exécute des commandes dans un nouveau layer au-dessus de l'image courante.
# Utile pour installer des logiciels, des bibliothèques, etc.
RUN apt-get update && apt-get install -y \
curl \
nginx \
&& rm -rf /var/lib/apt/lists/*
# COPY copie des fichiers ou dossiers de ton système de fichiers local dans le filesystem du container.
COPY ./start.sh /usr/local/bin/start.sh
# ADD est similaire à COPY, mais peut aussi décompresser des archives et télécharger depuis des URLs.
ADD https://example.com/big.tar.gz /tmp/big.tar.gz
# Définit le répertoire de travail pour les instructions qui suivent.
WORKDIR $APP_HOME
# CMD fournit une commande par défaut pour exécuter le conteneur.
CMD ["nginx", "-g", "daemon off;"]
# Expose un port pour permettre au container de communiquer avec l'extérieur.
EXPOSE $PORT
# VOLUME crée un point de montage pour lier ou monter un fichier ou un répertoire.
VOLUME [ "/data" ]
# USER définit l'utilisateur (UID) qui exécutera le conteneur.
USER 1000
# HEALTHCHECK permet de vérifier l'état de santé de l'application dans le conteneur.
HEALTHCHECK --interval=30s --timeout=30s --start-period=5s --retries=3 \
CMD curl -f http://localhost:$PORT/ || exit 1
# ENTRYPOINT permet de configurer le conteneur pour qu'il s'exécute comme un exécutable.
ENTRYPOINT ["./start.sh"]
# ARG définit une variable qui peut être passée au Dockerfile au moment du build.
ARG VERSION=1.0
# STOPSIGNAL envoie un signal spécifique pour arrêter le conteneur.
STOPSIGNAL SIGTERM
# SHELL permet de définir le shell par défaut pour les commandes RUN, CMD, etc.
SHELL ["/bin/bash", "-c"]
Création d'un Dockerfile Simple
Supposons que je veuille créer une image Docker pour une application Python simple.
Je crée un dossier pour mon projet :
toto@srv:~$ mkdir mon_app_docker
toto@srv:~$ cd mon_app_docker
toto@srv:~/mon_app_docker$
Je crée un fichier Dockerfile dans ce dossier :
toto@srv:~/mon_app_docker$ touch Dockerfile
// J'ouvre le fichier
toto@srv:~/mon_app_docker$ vim Dockerfile
J'ouvre le Dockerfile et j'écris les instructions suivantes :
# Utilise l'image de base Python 3.8
FROM python:3.8-slim
# Définit le répertoire de travail dans le conteneur
WORKDIR /app
# Copie le fichier Python nécessaire dans le conteneur
# L'idéal est de partager un répertoire entre l'hôte et le conteneur
COPY app.py /app
# Commande pour exécuter le script Python
CMD ["python", "app.py"]
2. Construction de l'image Docker à partir d'un Dockerfile
Il faut se positionner au même endroit où se trouve le fichier Dockerfile.
toto@srv:~/mon_app_docker$ docker build -t mon_app_python .
[+] Building 2.2s (8/8) FINISHED docker:default
=> [internal] load build definition from Dockerfile 0.0s
=> => transferring dockerfile: 310B 0.0s
=> [internal] load .dockerignore 0.0s
=> => transferring context: 2B 0.0s
=> [internal] load metadata for docker.io/library/python:3.8-slim 1.8s
=> [1/3] FROM docker.io/library/python:3.8-slim@sha256:945015cb3f91d 0.1s
=> => resolve docker.io/library/python:3.8-slim@sha256:945015cb3f91d 0.1s
=> [internal] load build context 0.0s
=> => transferring context: 56B 0.0s
=> CACHED [2/3] WORKDIR /app 0.0s
=> [3/3] COPY app.py /app 0.1s
=> exporting to image 0.1s
=> => exporting layers 0.0s
=> => writing image sha256:9fe498205e6d258808af4f00d69d385bdece7242c 0.0s
=> => naming to docker.io/library/mon_app_python 0.0s
Pour vérifier si l'image a bien été créée on peut taper docker images.
toto@srv:~/mon_app_docker$ docker images
REPOSITORY TAG IMAGE ID CREATED SIZE
mon_app_python latest c6592e54234e 8 minutes ago 128MB
alpine latest f8c20f8bbcb6 4 weeks ago 7.38MB
hello-world latest d2c94e258dcb 8 months ago 13.3kB
Exécuter le Conteneur basé sur cette image :
toto@srv:~/mon_app_docker$ docker run --name conteneur_app_dockerfile mon_app_python
Hello, World!
3. Bonnes Pratiques pour les Dockerfiles
- Images de base légères : Choisir des images de base légères comme Alpine pour réduire la taille et augmenter la sécurité de l'image Docker.
- Regroupement des commandes RUN : Regrouper les commandes RUN pour minimiser le nombre de couches, rendant l'image plus légère et plus propre.
- Nettoyage du cache : Nettoyer le cache des gestionnaires de paquets après les installations pour réduire la taille de l'image.
- Préférer COPY à ADD : Utiliser COPY pour copier des fichiers locaux dans l'image, car c'est plus simple et transparent que ADD.
- Utilisateur non-root : Créer et utiliser un utilisateur avec des privilèges limités pour améliorer la sécurité du conteneur.
4. Qu'est-ce qu'un Docker-Compose ?
Docker Compose est un outil conçu pour simplifier le processus de définition et de partage de multi-conteneurs Docker. Bien qu'il ne soit pas toujours inclus par défaut dans l'installation standard de Docker, surtout sur certains systèmes Linux comme Ubuntu, les versions récentes de Docker le proposent comme un plugin intégré, rendant son utilisation plus fluide et intégrée.
Pourquoi Docker Compose est-il utile ?
- Simplicité de Docker : Docker vise à rester simple et léger. Docker Compose, en tant que plugin ou outil séparé, ajoute des fonctionnalités pour les utilisateurs ayant besoin de gérer des configurations de multi-conteneurs sans alourdir l'installation de base pour ceux qui n'en ont pas besoin.
- Flexibilité : Docker Compose est idéal pour des configurations impliquant plusieurs conteneurs interconnectés. Il permet une définition et un déploiement faciles de services, réseaux et volumes dans une architecture de conteneurs.
Possibilités offert par un docker compose :
version: '2' # Spécifie la version de Docker Compose utilisée
services:
web: # Nom du service
image: nginx:latest # Image Docker à utiliser
build: # Option pour construire l'image
context: ./path/to/build/context # Contexte de build (répertoire contenant le Dockerfile)
dockerfile: Dockerfile # Nom du Dockerfile (facultatif)
args: # Arguments de build
BUILD_ENV: development
command: ["nginx", "-g", "daemon off;"] # Commande à exécuter dans le conteneur
environment: # Variables d'environnement
- NODE_ENV=production
env_file: # Fichier de variables d'environnement
- .env
ports: # Ports à exposer
- "80:80"
volumes: # Volumes pour la persistance des données
- type: bind
source: ./data
target: /data
- my_volume:/volume_data
networks: # Réseaux auxquels le service doit être connecté
- my_network
depends_on: # Spécifie les dépendances de ce service
- database
deploy: # Options de déploiement (utiles pour Docker Swarm)
replicas: 3
update_config:
parallelism: 2
delay: 10s
healthcheck: # Configuration du healthcheck
test: ["CMD", "curl", "-f", "http://localhost"]
interval: 1m30s
timeout: 10s
retries: 3
start_period: 40s
database: # Un autre service
image: postgres:latest
environment:
POSTGRES_PASSWORD: example
volumes: # Définition des volumes
my_volume:
networks: # Définition des réseaux
my_network:
# D'autres sections comme 'configs' et 'secrets' peuvent être utilisées pour des cas spécifiques.
Voici un exemple simplicte de a quoi ressemble un Docker-compose :
services:
web:
build: .
ports:
- "5000:5000"
volumes:
- .:/code
redis:
image: redis
5. Création d'un conteneur Web Httpd Simple
Réalisation d'un environnement Docker qui exécute un serveur web Httpd et qui partage un volume avec l'hôte.
Étape 1 : Préparation de l'Environnement sur l'Hôte
Création d'un dossier pour le projet.
toto@srv:~$ mkdir mon_serveur_httpd
toto@srv:~$ cd mon_serveur_httpd
toto@srv:~/mon_serveur_httpd$
Création d'un dossier www qui contiendra les fichiers html.
toto@srv:~/mon_serveur_httpd$ mkdir www
Étape 2 : Création du Dockerfile
Création du fichier Dockerfile dans le dossier du projet.
toto@srv:~/mon_serveur_httpd$ touch Dockerfile
Edition du Dockerfile
# Utiliser l'image officielle Apache (httpd)
FROM httpd:latest
# LABEL permet d'ajouter des métadonnées à une image sous forme de clé-valeur.
# LABEL = ...
LABEL maintainer="yourname@example.com"
# Définir le répertoire de travail dans le conteneur
WORKDIR /usr/local/apache2/htdocs/
Étape 3 : Création du docker-compose.yml
Le fichier docker-compose.yml va définir comment le service doit être exécuté, y compris le mappage des ports et des volumes.
touch docker-compose.yml
Edition du fichier
version: '2'
services:
web:
build: .
container_name: container_httpd_simple
ports:
- "80:80"
volumes:
- ./www:/usr/local/apache2/htdocs/
# On peut également mettre le chemin absolu au lieu de ./www
# Exemple : /home/toto/mon_serveur_httpd/www/:/usr/local/apache2/htdocs/
Étape 4 : Construire et Démarrer le Service
// Si on utilise le plugin docker-compose
docker compose up -d
// Si on utilise une installation de docker-compose
docker-compose up -d
toto@srv:~/mon_serveur_httpd$ docker compose up -d
[+] Building 5.6s (6/6) FINISHED docker:default
=> [web internal] load build definition from Dockerfile 0.1s
.
.
✔ Container container_httpd_simple Started 0.2s
toto@srv:~/mon_serveur_httpd$ docker ps -a
CONTAINER ID IMAGE COMMAND CREATED STATUS PORTS NAMES
16154f0d9118 mon_serveur_httpd-web "httpd-foreground" 6 seconds ago Up 4 seconds 0.0.0.0:80->80/tcp, :::80->80/tcp container_httpd_simple
Actuellement, j'utilise un terminal dans une machine virtuelle distante. Pour accéder à l'affichage de mon fichier index.html, j'ouvre mon navigateur et me connecte à mon adresse IP privée, à savoir http://10.11.2.225/index.html.
Gestion et Inspection d'un Conteneur Docker
1. Récupérer les Paramètres Système du Conteneur
Objectif : Obtenir des informations détaillées sur le conteneur.
Pour ce faire, nous utilisons la commande inspect de Docker.
toto@srv:~$ docker start conteneur_it_alpine
conteneur_it_alpine
toto@srv:~$ docker inspect conteneur_it_alpine
[
{
"Id": "dbe64a1899e7d016972ef64f95ca278fa33408ed5c3840ea38965f72e215fd73",
"Created": "2024-01-10T10:16:51.196899174Z",
"Path": "/bin/sh",
"Args": [],
"State": {
"Status": "running",
"Running": true,
"Paused": false,
"Restarting": false,
"OOMKilled": false,
"Dead": false,
.
.
}
.
.
}
]
La commande docker inspect permet de récupérer une grande variété d'informations
sur un conteneur. Pour cibler spécifiquement l'état du conteneur, par exemple, on peut utiliser l'option --format.
Exemple :
toto@srv:~$ docker inspect --format '{{.State.Status}}' conteneur_it_alpine
running
Exemple : Récupérer l'adresse IP du conteneur avec la commande inspect.
Pour cela, il faut comprendre la structure du modèle Go utilisé par Docker :
Il s'agit d'un fichier JSON, donc représenté par des paires clé-valeur. Nous ciblons la clé
NetworkSettings, le tableau Networks, puis bridge
et enfin la valeur que nous souhaitons récupérer, IPAddress.
Cela sera plus clair avec l'arborescence suivante :
toto@srv:~$ docker inspect conteneur_it_alpine
[
{
"Id": "dbe64a1899e7d016972ef64f95ca278fa33408ed5c3840ea38965f72e215fd73",
"Created": "2024-01-10T10:16:51.196899174Z",
.
.,
"NetworkSettings": {
"Bridge": "",
.
.
"Networks": {
"bridge": {
.
.
"IPAddress": "172.17.0.2",
.
.
}
}
}
}
]
En suivant cette arborescence, la commande pour récupérer l'adresse IP du conteneur serait la suivante :
toto@srv:~$ docker inspect --format '{{.NetworkSettings.Networks.bridge.IPAddress}}' conteneur_it_alpine
172.17.0.2